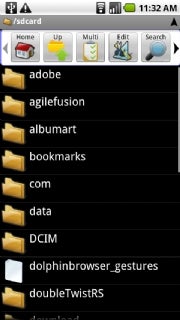With over 500,000 new Android devices activated each day, there are a lot of people out there who've got plenty to learn about their phones. If you're one of them, then you're in the right place.
Now, it might be that you've joined the Android revolution by accident, and it simply happens to be the mobile operating system on the phone that you just bought, or it might have been a more conscious decision. Either way, Pocket-lint is here to get you started.
We've wracked our brains for as many tips and suggestions as we can think of in terms of getting the most out of your phone, so here are 78 Android tips for beginners, and if you find any useful tricks of your own, then do add them in the comments below.
Press & Hold
Sure you've tapped on some of those Android phone buttons but have you ever held your finger on until something different happens? It's worth a try, you know.
1) On/off button
A nice way to quickly switch Flight Mode on or off or to do the same with Silent Mode is to press and hold the power button on your phone until it brings up a menu with the options, the third of which is to power down your handset altogether. Certainly beats having to drill down into the settings menus each time.
2) Menu button
Keep your finger on the menu button and if, you’re lucky, the soft keyboard will pop up. Now, we say "if you’re lucky" because it’s not quite the case on all phones. On pure Android Nexus devices, it will work. On HTC Sense it will work so long as you’re in an app which uses the keyboard and with Samsung’s TouchWiz it will pop up the keyboard along with the appropriate search facility in whatever app you happen to be in.
Probably the most useful part of this function is actually when it comes to getting rid of the keyboard but that will only work with HTC and Nexus phones. Press and hold and it will disappear again. Very useful when it comes to filling in online forms on your browser without necessarily sending the information you’ve just typed in.
3) Search key
Remember that Android phones are fitted with a pretty powerful voice search function which will take you straight to the relevant Google search results pages of whatever it thinks you’ve just said. Press and hold the Search key to jump straight to Voice Search. With Samsung, it’s a little different. Instead you might find that Voice Search is powered by Vlingo and requires a little set up. The pay off is that it’ll offer more functions once you’re done: SMS and phone call activation for example. Seeing as there’s no Search Key on some Samsung smartphones, try a double tap on the Home Key instead.
4) Home Key
Press and hold on the Home Key and it will bring up a small display of the most recent apps you’ve used and it’s quite surprising how much quicker that makes accessing your usuals than hitting the app menu and then flicking through your screens until you find the one you’re looking for. On Samsung TouchWiz phones it also offers access to the Task Manager at the same time.
5) App grid key
This is a Nexus-only tip but has its equivalent in other UIs with Propeller View (see 44). Android has plenty of homescreens within the desktop and a quick way to navigate from one to another without having to swipe your way through all the rest is to press and hold the app grid key at the bottom of the desktop screen. Up pops mini-icons of each of your panels. Tap any you want to jump straight to it.
6) On text (copy & paste)
Arguably the most useful of the lot is pressing and holding on text which kick starts the cut, copy and paste function. We could try explain exactly how it's done but it's largely a matter of knack. Have a play for yourself but it's generally a two part process. First highlight the text and then click what you've selected to cut, copy or paste.
7) On the desktop
Finally for press and hold, put your finger anywhere on an empty space of desktop and you’ll uncover the key to a whole other side of your Android phone. Up pops your customisation menu offering a world of widgets, shortcuts, folders and wallpapers all to help make your desktop your own, and that’s exactly what we’re looking at next.
Customisation
Customisation is one of the key benefits of buying into the Android platform. There's a lot you can do with your phone to make it your own. So, if you're not using your equipment to the maximum of its potential, here are a few tips for getting a little more on that front. Remember, press and hold anywhere on your desktop to get started.
8) Widgets
You’ve got plenty of desktop space. You might as well use it for something. Now widgets do drain battery, CPU usage and data in some cases as well, so the message is to pick and choose carefully. Fortunately, there are oodles of them out there to pour through and you’ll very quickly work out which will be good for you. You can download specific
widgets from the Andoid Market, find some that come with your UI as standard and others which are actually part of apps that you’re already downloaded to your device.
9) Shortcuts to the web
Not every website has an app but a good way of making a version of it yourself is by creating a desktop shortcut for a page which you can click directly from your homescreen. For example a few us here at Pocket-lint are keen football fans and there's no football fan without the
Newsnow page bookmarked on their browser. There's no Newsnow app for Android or iOS but one click of the shortcut launches the phone's browser and takes you straight through to the news portal. It'll work for any web page you choose.
10) Shortcuts to your apps
Of course, some of your favourite websites and services do have apps and you've probably already downloaded these from the Android Market. Whichever ones you find yourself using most often are worth dragging onto your homescreen which will give you one touch access rather than having to go into the app grid and find them from there. All you need to do to set it up is head into the app launcher, press and hold on the icon of the app you'd like to move and you'll be able to drag and drop it wherever you like.
11) Shortcuts to your contacts
So, we have the web and we've had apps but just as useful are shortcuts to your contacts. Chances are that there is a special someone in your life who you call or text most often, so head into the Shortcuts menu and plonk a direct dial or direct message icon for them on your homepage. That'll probably save you at least five clicks a day.
12) Homescreens
There are a lot of homescreens on your Android desktop. Use them. You don't have to fill every single bit of space until you can't see your wallpaper but it might be worth allocating a different function to each one. You could have one screen for your audio applications with radio, podcast, MP3 player and music recognition items; one for your imaging with shortcuts to your camera, gallery and a photo widget; and perhaps one for all your social networking or whatever else you use your smartphone for. Just an idea.
13) Folders
Six desktops or not, it's easy to get your homescreens clogged up with icons, widgets and shortcuts. That's what folders are for. As with shortcuts, widgets and wallpapers, you can set these up by pressing and holding anywhere on a blank section of your desktop until the customisation tools menu pops up. It might be worth creating folders for your web shortcuts or even your most used apps. You can put anything in them. Just don't forget to label them.
14) Wallpaper
Ok, so live wallpapers can slow your experience down (see 29) but they're certainly not a no-no. Head into the Android Market and you can find all sorts of interesting ones to download which sometimes offer up to the minute interesting bits of information as well as a pretty background for you desktop. Of course, you can always just use a still image including snaps you've taken yourself. Hit the Menu key, head to Wallpapers and have a dig around.
15) Change your dock
Pretty much all Android phones come with a dock of icons which sit at the bottom of your screen whenever you're outside an application. The good thing is that, in some cases, you can switch items in and out of this. There's no play on straight Android Nexus phones or Sense but it is possible on Samsung's TouchWiz interface, and other heavier UIs, by heading into the app grid, pressing the Menu key and then hitting Edit. You'll have to remove an icon from the dock before you add another one of the apps by dragging it down into position.
16) Screen lock
Your phone is a gold mine of information, so look after it, eh? Head to the Settings menu, select Location and Security section and set up your personal screen lock pattern. Not only does it work rather nicely but it looks pretty futuristic as well. Just don’t pick the G pattern. It’s a little obvious.
Sounds
It's not just the look of your phone that you can customise. Head over to the Sounds menu after you've hit the Menu key and gone to Settings and several bus rides of fiddling will get plonked in your lap.
17) Blacklist contacts
If there’s someone you don’t to speak to, head into your Contacts section and it’s possible to blacklist them. It depends on your handset but the way to do it on straight Android is to select the name from the contacts list, hit the Menu key, then Options and you’ll see a check box turn up with “send calls directly to voicemail”. On UI’s such as TouchWiz, you might see the option as Blacklist or another such name. It’s under the More section when you hit the Menu key. You can view who’s currently in your bad books on some phones if you head to Settings, Call and then the Call Rejection area.
18) Gold list contacts
Ok, so there’s no such thing as a Gold List but you get the point; this is for people you really like. While you can quite easily create groups for your contacts, quite a nice way of doing it is to assign special ringtones for people that you always want to pick up for. That way, you don’t have to take your handset out of your pocket to know that you don’t want to answer it. Under each contact, you’ll find a sub-menu where you can choose the sound for each person.
19) MP3 ringtones
While you’re customising your friends’ contacts profiles, do remember that you don’t just have to use the ringtones that come as standard on your handset. Sure, you can download a few more but better still is to use your own MP3s. So, whether that’s a voice clip, amusing sound or song that reminds you of them, click on where it currently says Default Ringtones on their contacts card and hit Select Sound from My Files or the equivalent on your UI.
20) Silence your e-mails
Is the notification of a new e-mail’s arrival really as important as receiving a text? Worth asking yourself, particularly if you get spammed a fair bit. You can turn off the e-mail notification noise or just change it to something else. Hit Menu once in the Gmail app, then More and you’ll find the options you’re after at the bottom of the Settings menu.
Power Saving
Smartphones are only built to last for a day, or at least the power supply is. All the same, it is possible to extend the battery life for a little longer than you're getting at the moment and, with careful management, they should be able to get you from dawn to dusk and even beyond when you need them to. Here's how.
21) Wi-Fi off
Wi-Fi is great when you're at home, in an office or somewhere you can actually use a WLAN but there's no point in leaving the Wi-Fi antenna on while you're out and about. When you're busy taking in the world, it's going to be frantically scanning your environment for any wireless signal it can find and that takes its toll on the battery. With smartphones stretched to make it through the day on a single charge, you're best off saving that juice for other things.
22) Bluetooth off
Likewise Bluetooth is another classic drain on your phone's energy reserves. It's all very well that your handset is fitted with the very latest Bluetooth 3.0 standard but, if you don't actually use it, then turn it off.
23) Auto screen brightness
A brief look into your battery usage menu will be a bit of a wake up call as to just how much power your display alone uses up. We wouldn't suggest you don't watch videos or play games (after all, where would be the fun in owning a smartphone?) but we do recommend making sure your screen brightness level is set to automatic. Your handset's light sensor will detect just how much back-lighting your phone will need to create a display that you can see. Just a shame there's never enough under the hood for when you're in bright sunlight. Head into the Display menu off Settings and you'll find what you're looking for.
24) Power Saver Settings
All of the above can be switched automatically according to how much battery power you have left. Both HTC Sense and Samsung TouchWiz handsets come with a Power Saving menu within Settings where you can customise exactly that.
25) Task Manager
Another classic way of tearing through your battery is a tonne of power-hungry apps running in the background that you didn’t even realise were still at it. If you’re not careful, these things can wrack up and stick around all day long. The best way around this is to use the task manager or some kind of task killer app, with the appropriately named
Taskiller the one that many opt for. Better still is to get a program monitor widget on your desktop and, indeed, some UI’s such as Samsung’s TouchWiz come with one pre-installed. They’ll display loud and clear just how many processes are running in the background and let you end the ones you don’t want any more.
26) Video and speaker sound
At the danger of teaching you to suck eggs, do bear in mind that video watching and playing music through your handset’s speakers is going to nail your battery, so do think about how much of that stuff you do. While we’re on the subject, playing games, using both ring and vibrate and at high volumes are all other things to keep your eye on. We’re not saying don’t have fun but these are all things worth considering if you’re looking to curb your battery profile. There are plenty of battery usage apps as well as some in-phone menus that will give you an idea of what your largest drain on resources is. Hit the Settings menu for a better look and, if you find nothing there, head for the
Android Market.
27) Spare Battery
If you really want to be smug, then do consider buying yourself a spare battery to carry around. That’s the advantage of having phones with a removable battery. Of course, your next problem is remembering to swap batteries in and out of your phone to charge them up but we’ll leave you to deal with that one.
28) Emergencies
When it really hits the fan, you’re coasting on fumes and you need to stay in contact, then it’s time to take drastic action to eke out your power for as long as you can. Turn off Wi-Fi and Bluetooth but as well kill synchronising, volume, vibrations, screen rotation, all background apps and turn your screen brightness right down. You can do most of this in the Settings menu which you can access by hitting the Menu key from the desktop. Once you’ve done all that, put your phone into your pocket and leave it there. No checking every 5 minutes to see how much power you’ve got left.

Speed it up
Phone getting a bit laggy? Having trouble swiping left to right? Just before you curse your mobile operator for selling you some hunk of poop, here are a couple of little things to watch out for that might just smooth out your ride.
29) No live wallpaper
Live wallpaper is all very fun but it does take up a certain amount of resources to keep it animated and updated, depending upon what it is. The older your handset gets, the more dated those specs become and, in order to keep your desktop scrolling smoothly, it might be a good idea just to stick to a plain, still background.
30) Fewer widgets
By the same token, you might want to ditch a few of those widgets that you don't use so often. No need to cut them all completely - unless you're really desperate - but streamlining will certainly help your data usage, start up time, and speed efficiency as well.
31) Kill your apps
We’ll say it again. Get yourself an app monitor/task killer of some sort. If you’ve got 1,001 apps running in the background, it’s not just going to rinse your battery but also slow whatever task that you’re actually trying to do right down.
32) System Updates
Whether it's your custom user interface or the main Android OS itself, both will want upgrading from time to time, whenever an update is available, and these are things to be treasured when they come. While the headline reasons to download and install the new package are often feature based, there's always a raft of bug fixes and speed bumps that these treats float in on.
Hit the Menu key, then Settings and all the way to the bottom and the About Phone section where you'll be able to check for updates. Most of the time though, you'll probably see updates popping up in your notifications bar at the top of the screen rather than having to go and look for them manually.
33) Factory Reset
It's a last desperate measure but worth a crack before you give in and buy a new phone. All this customisation, web browsing and downloading and wiping of apps and documents can takes its toll just like it does on your PC. Wiping the phone and starting again might give your mobile just the breathing space it needs to get its act together. Head to the Privacy menu in Settings and don't go touching the Factory Reset button just for a laugh. Do remember to back up properly first. (See 72)
Storage space
There are two types of storage on your phone and, if you didn't know that, then it's doubly important that you have a read of this section.
34) Managing your space
Some handsets are blessed with more on-phone storage space than others, and some users are also blessed with more money to afford higher capacity microSD cards to back them up. Managing exactly which file is in which section isn’t exactly the easiest thing to do, so what we’d recommend is to export your photos and particularly videos from your phone to your computer on a fairly regular basis. You can either do this with by connecting with a USB cable to your PC and cutting and pasting files or use a piece of software such as DoubleTwist (see 62).
That’ll most likely take care of your microSD card but, as far as your onboard memory is concerned, it’s your apps that’ll clog it up. Your two choices are to prune your collection or...
35) ...Move apps to SD
The Android 2.2 Froyo update brought an excellent feature which is the ability to move apps over and store them on your microSD card instead of taking up what precious little internal, on-board, phone memory that your handset might has. To make the switch, head into the Manage Apps menu (either by pressing the menu key from the desktop or once inside the app grid), then select the "Downloaded" and then you have to click on each one to see if you're allowed to move it to the SD card. Not all of the developers have caught up with this as yet, so it's not possible to do it with all the apps but it should relieve the pressure on your memory management problems.
36) Don't move apps to SD
Having said that, because moving to SD is still a bit new, not all of the apps run particularly well from removable storage. So, if you see one not behaving as it should, or force closing a bit too often, then moving it back to the phone memory will probably solve the issue.
37) Buy a bigger microSD
Whether you move your apps to it or not, it’s the place you’ll end up storing your music, your videos and your pictures; and the more HD your tastes get, the more megapixels your camera has and the more you rely on your phone with its HDMI-out as a carry around media player, the more space you’re going to need. The largest at the moment is a 32GB version and you can pick one up for around £40. Something for a birthday present, perhaps.
Other controls
It's not all about press and hold. There are a few more simple but totally critical things to understand as well as the odd useful trick.
38) Multitasking - Home or Back?
They might take you to the same place but there is a difference between pressing the Home key and pressing the Back Key from inside an app. While the Back closes the app, hitting Home instead will effectively minimise it and leave it running in the background. The latter is great if you're looking to multitask but, if it's an accident, you'll end up draining your battery and perhaps even your data allocation unnecessarily fast.
39) Voice entry
One of the nice things about Android is that from the very start the OS has been set up such that any single field on the OS, within apps or otherwise, can be filled in using Google's voice entry system. It's not perfect and it's not the best choice for every situation but if you're writing a long SMS or e-mail, you might find it quicker to use your voice and then go back and correct the two or three mistakes manually rather than typing the whole thing out from scratch.
40) Auto rotate
The accelerometer is a wonderful thing but up and down to you is a relative experience and when you're lying on your back looking up at your phone, the screen does tend to rotate just when you don't want it to. The way around this is to turn off auto-rotate for just these occasions. You'll find that option in the Display menu inside Settings which you can access by pressing the Menu button from the desktop screens. Better still is to set the Display menu as a shortcut icon on your desktop which means you just need two clicks to turn auto-rotation on and off at will.
41) Search settings
The search facility on your phone - either activated by the Google widget or your Search key itself - can be told to look in all sorts of interesting places for results. In fact, it's up to you where it looks. Once in the search screen, hit the Menu key and then Search Settings and you'll be able to select exactly which of your apps get involved. So, you might be able to get your phone to search for results in the tweets you follow on Twitter, your SMS messages, your music, your Dropbox folder or pretty much any app you download.
42) Quick dial
Remember that text is an interactive medium in this day and age. If you see a phone number you'd like to call written in one of your apps, your mail or on the web, try tapping it with your finger to see if it takes you to the dialler with that number copied in. It doesn't always work and you might need to add a 0 at the beginning sometimes, but it's always worth a shot before going down the copy and paste route or, worse still, actually having to pick up a pen.
43) Date check
Not sure what day it is? The notification page has it written at the top left corner of the screen and, instead of dragging the whole lot down from top with a sweep of your finger, you can either just tap it or pull it a bit to reveal how the calendar stands for the day.
44) Propeller View
HTC invented it, Samsung "borrowed" it; propeller view is something that works on a couple of UIs to give you a nice quick overhead of all your homescreens in one. Just pinch on your desktop to bring it up and then either select one of them or zoom back out again with the opposite action. Sony Ericsson's "overview" only displays your desktop widgets, but works the same way.
Web Browsing
One of the reasons you bought yourself a smartphone was to browse the web. Well, it ought to have been because it’s something that they’re really good at and Android phones are no exception. The bigger the screen, the better the browse.
45) Double tap in browser
An obvious one but if you haven’t worked it out you’ll kick yourself - once your web page is loaded, double tap on the text you’re trying to read and the browser will automatically zoom in to just the right point to make it legible and large enough. Double tap again and it will zoom back out. As a matter of fact, you can set the page to load to fit automatically if you head into the Settings menu from your browser. Hit the Menu key and then navigate to More and you'll see it at the bottom of your list.
46) Press and hold hyperlinks
If you don't want to navigate away from the page that you're on, or you just want a few more options, press and hold on an in-page hyperlink and a new menu will come up. You can choose to create a bookmark, share it and, most importantly, open the URL in a new window.
47) Browse in landscape
If the double tapping tip still leaves the text a little too small for comfort, which tends to happen on larger screen phones, funnily enough, then try browsing in landscape instead. Much easier to resolve that way round.
48) Try a different browser
Remember, you’re not stuck with any of your applications and that includes the browser. While the standard Android WebKit based on is perfectly good, some such as
Opera Mobile claim some impressive speeds whereas others such as
Dolphin HD bring more in the way of features including a gesture search and tabbed browsing.
49) Use your bookmarks
Even if you’re not a fan of them on your desktop browser, bookmarks can save you a lot of finger-tapping on a mobile phone. Once you’re on a page you’d like to register, hit the Menu key and then the Bookmark symbol to the right of the URL. Press Add when it takes you to the next screen and name it as you like. Just come back to this page any time you want to access it with one touch or, better still, turn it into a shortcut on your desktop by pressing and holding on the icon until a menu with the option inside turns up.
50) Open page in app
Sometimes when you hit a link, the Android OS will pop up with the choice of whether to open that web page in the browser or with another app that you’ve probably downloaded. Most of the time, this is because the downloaded app is better designed at delivering the information you’re after, so generally best to go with the app.
51) Close your windows
It’s one thing to have your browser running in the background but a browser with a bunch of windows open is just asking for trouble in terms of both power and data consumption. Instead remember to close your windows when you’re done. For a view of those open, hit the Menu key inside the browser and then press Windows. You’ll be able to cycle through them and get rid of the ones you don’t need.
Android Market
The
Android Market is your home for perusing, choosing and downloading the third party software you want to help make your phone the tool that you want it to be. While it's simple enough in itself, there are one or two things worth knowing to help you get the most out of it.
52) Paid apps
Some apps cost money for a good reason. Often they can be very good and highly refined with a lot of money pumped into them to make them seamless. Of course, they could also be crap. The point is that they're not to be avoided. You might want to read a review before you buy them. Alternatively, you might find that some apps have a free, ad-funded "lite" version which you can download to see if you like it.
53) 15-minute refund
If you’re umming and erring about whether or not to splash out on a particular app, then do bear in mind that the Android Market runs a 15-minute refund policy. Feel free to download something, give it a whirl and then hit the Refund button in the same place that you first found it on the Market and you’ll get your money back without having to do anything else at all. Just a shame they brought it down from the 24 hours it used to be.
54) Read the reviews
If you want a good idea of how good an app is before you download it, then read the reviews. You’ll find them on the Market itself when you go to each app. The rating, as identified by the number of stars out of five, is your first port of call but it’s also worth reading the comments too. You might find that the app won’t work very well on your type of handset according to what others have said. Also, do bear in mind that if an app only has one or two people who’ve rated it, they’ve probably been done by the developer and his friend.
55) AOTD
A good place to discover new apps that you should be downloading is on Pocket-lint. At 6pm each day we publish our
App of the Day which is very often an Android app but feel free to look back at all the Apps of the Day that we’ve recommended so far.
56) Non-official apps
Whether it be an app from your handset manufacturer or that of a web service such as eBay or Twitter, don’t presume that the official version of the software is necessarily the best one. The
Pocket Auctions app is a popular alternative to eBay. Twitter basically admitted Tweetdeck was better than their apps when they bought it for $40 million. The official version may be the best but no need to assume it by default.
57) Updates
The first thing to remember is to keep your apps updated. It’s free and it just gives you a better version of the app 99 times out of 100. Open up the Market app, click on My Apps and you’ll get a list of all your downloads. If you have any with updates available, they’ll be at the top of the list but rather than go into each one, just hit the Update All button at the top of the screen.
If you’d rather do it individually, you might get a better chance to find out what the updates offer but most of the time it’s just bug fixes. At the same time, a good app will notify you of any new features the next time you fire them up.
One thing you might like to do is click on your apps in the My Apps list and tick the box that says Update Automatically. That will save you from having to bother worrying about it at all but you can’t do it with all of them. Also, sometimes you have to update apps manually but it’ll say next to each one whenever that's necessary.
Killer Apps
So, that's the Android Market. Here's a few solid gold app suggestions to get you going.
58) Swiftkey/Swype
Android being Android, everything is customisable and that includes your keyboard. The two top keyboards around are from
Swiftkey and Swype. Swype you'll only find pre-installed on Samsung phones and it's not freely available in the Market at the moment but Swiftkey can be downloaded by all. Both offer much faster ways of typing in text and one of the two is a must for any Android handset.
59) Gesture Search
Funnily enough, some of the very best apps for Android have been developed by Google. One of the best is
Gesture Search which allows you to search your entire phone (apps and contacts) by drawing the letters of what you're looking for on the screen. Both fun and a lot quicker than using your normal address book application.
60) Listen
Listen is Google's podcast app for Android and is an excellent way of searching, subscribing, downloading, streaming and listening to any podcast out there. The search isn't perfect, so you might have to be quite specific about what you're looking for, but the app works nicely. There's plenty of settings to select as you like and it certainly beats having to manage it all from a PC desktop application and then have to sync it with your handset via a cable.
61) Gmail
It's an obvious one but it's very good indeed, and the official Gmail app is the place that'll get all the latest full Gmail features first. You don't have to switch to using it but it works really nicely with Android. Give it a whirl with a secondary account and see what you think.
62) DoubleTwist (AirSync)
iTunes for Android is the way that this application has been described in the past but that's not entirely true.
DoubleTwist has both a PC/Mac application as well an app part for your mobile and it works both as a way of collecting and looking after your computer's media and for syncing it to your phone as well. Best of all is if you shell out the extra £3 or so and upgrade to
AirSync which allows you to pass all of the content - photos, videos, songs, podcasts - back and forth without even needing a USB cable.
63) Google Maps Labs
Every Android phone comes with Google Maps as standard but if you really want to use the app to its full, you can switch on the latest features that Google are currently testing in the Labs section. Once in the app, hit the Menu key and then More.
64) Free Navigation
Just in case you hadn’t realised, Google Maps is rather special on Android handsets. One of the massive advantages is that it comes with built in satnav capabilities in the form of Google Maps for Navigation. Select the Directions menu once you've keyed in a location to start the ball rolling.
65) Skype
Another obvious one but it'll save you a fortune when calling abroad. Make sure you're in a Wi-Fi zone and that you've got a little credit on your account if you're calling a non-Skype number. Not too shabby for IM either.
Syncing
Synchronisation is one of the joys of Android that’s been part of the mobile OS from the very start. What it synchronises is your activity of apps on your phone with the corresponding services that you access from elsewhere. So, for example, anything you do in Gmail takes effect when you look at your inbox on your laptop. The same goes for calendar entries, contacts, passwords, settings and plenty of other things too...
66) Settings
First up, head into the Settings menu and to Accounts and sync to make sure your phones set up to synchronise your life. Tick the boxes for Background data and Auto-sync. This does mean that your apps that sync will be able to do so whenever they like but you can turn this off if ever you’re in a situation where you don’t want that to happen with a Power Saving widget on your homescreen. Times when you might want to do this might be when you’re low on power or you don’t want to use data.
If at any time you wish to do a manual sync, you can do this on the same menu for each individual app or the lot at once.
67) Roaming data off
While we're on the subject, if you want a little piece of mind, it's possible to stop your phone from syncing or using any data while abroad automatically. Choose Wireless and network from the Settings menu, then Mobile networks at the bottom of the list. Make sure the Data roaming box is unchecked and you can holiday happy that you're not about to end up a tabloid bill shock story.
68) Contacts
Contact details can be a little fiddly to edit on-phone but remember that syncing works both ways. Head over into Gmail on you laptop and any information you record into your contacts section there will be transferred over to your handset.
69) Social Contacts
It’s not just your Gmail contacts that you can sync with your phone Contacts app. Head to the Accounts and sync menu from Settings and you can add from services like Twitter, Skype, Facebook and just about anything else you have that’s social. As a bonus, you’ll get nice profile pictures against everyone’s name.
70) Apps
Searching for apps doesn’t have to be a past time solely pursued on your handset. Instead, while away your hours at boring old work by perusing the
Android Market on your PC instead. Once you’ve found an app that you like, hit install and it’ll send it straight over to your device. You do need to register but it’s no biggie.
71) Chrome/Fox-to-phone
Chrome-to-phone and
Fox-to-phone are extensions for your desktop browser that mean you can click a button and send whatever page you're looking at on your PC straight to your Android phone. It'll launch the relevant apps if it's a web site/service that you have an app for or even launch the dialler if you highlight a number and click it. Can come in very handy.
72) Back up
One of the beauties of the Android way of doing things is that most of the contents of your phone are backed up in the cloud. The Market knows and will remember which apps you’ve bought and installed, all your Gmail and Calendar credentials can re-sync automatically and your contacts will do as well. So, given that your photos and videos are stored on your microSD card card anyway, you haven’t got much to fear if you drop your phone in a glass of water.
In case of loss, however, and if you want to keep your app data such as SMS and other bits and pieces, then you might want to consider the
MyBackup app which creates a little folder with all your data on, which you can then copy over to your PC where it should be nice and safe.
Connectivity
Your phone isn’t just a phone you know. As well as a games machine and a music player, it’s also superb for video and will even work as a 3G modem too.
73) DLNA
You might not have realised it but your handset is capable of streaming photos, videos and music to DLNA supported devices about your home. If you’re using a top end Samsung or HTC, then you’ll have an app like All Share already embedded for this purpose but, even if not, there are apps such as
Skiftaand
Twonky that you can go and get on your own. Take a look at their websites for a full run down of how they work and remember that even if your TV isn’t DLNA certified that the box you’ve got attached to it might well be and that includes games consoles.
74) HD Video
Of course, if you’d rather not mess around with all of that, you can still use a straight forward cable method of getting content from your handset onto the big(ger) screen. You’re probably out of luck if you have an older of more, mid-range Android handset but the top of the line models are usually fitted with a video-out port that might even be disguised within the micro USB socket if you’re using a Samsung. If you didn’t get a mini-HDMI or other video cable in the box, take a look at some accessory sites for your device and you’ll find one soon enough. Always handy to carry around when visiting friends with poor movie collections.
75) Tethering
When is your phone not a phone? When it’s a mobile broadband dongle, of course. Android 2.2 (Froyo) and above allows you to tether the 3G capabilities of your handset to other devices, most commonly laptops. Hit the Menu key, go into Settings, select Wireless and Networking and head to the Tethering and Portable Hotspot menu. From here you can choose if you’d rather link the phone to your computer via USB cable over Wi-Fi, the latter of which is oddly easier. Don’t forget to set up a password if you choose Wi-Fi or you’ll get uninvited guests chewing through your mobile data allocation, and do remember that you’ll whip through the MBs much quicker on a laptop, so try to keep the videos to a minimum.
Live it
Now that you’re all tooled up and set for your Android adventure, there’s only a few things left to do to make sure you get the most out of your experience.
76) Accessorise
So, you’ve got your phone but how about a case for it, a screen protector, a spare battery, a car kit?
The list goes on. You can even kit yourself out with a few fanboy bits and pieces if you really get into the whole thing. Etsy’s always a good call for that kind of stuff. Fancy a
cushion?
77) Join the community
It’s at this moment that we feel all teary eyed. You might have started out this adventure a novice in the ways of the Google mobile OS but you know all we can teach you now. It’s time to leave the nest. To keep learning as you go, the best advice we can give is to join the Android community out there on the Internet. There’s bags of blogs to follow as well as all the Android news, Android reviews and
Android Apps of the Day here on Pocket-lint.
78) Look out for you next phone
Finally, keep on eye out for your next handset. Doubtless the one you’ve got will last you plenty of time but it’s always worth having an eye which you might like to go for once your contract expires. While following model by model might not be practical, perhaps the best thing to do is just read about the new phones when they come out so as to get a good idea of what the specs of a modern handset should be. And remember, you can always ask us for any help or advice either in the comments our by e-mailing direct to
Feedback. Enjoy and good luck.






 1/
1/